Partie V : Les entites
Les entites sont des choses, petites ou grosses, qui decorent notre niveau. Le plus souvent il s'agit d'objets.Apres avoir place nos segments, generalement, on place nos entites (Vous vous souvenez du programme du tutoriel dans le chapitre II ?).
Nous n'avons pas fait grand chose dans le programme ?! Voyez donc que nous avons du pain sur la planche !
Voilà où en est notre niveau :
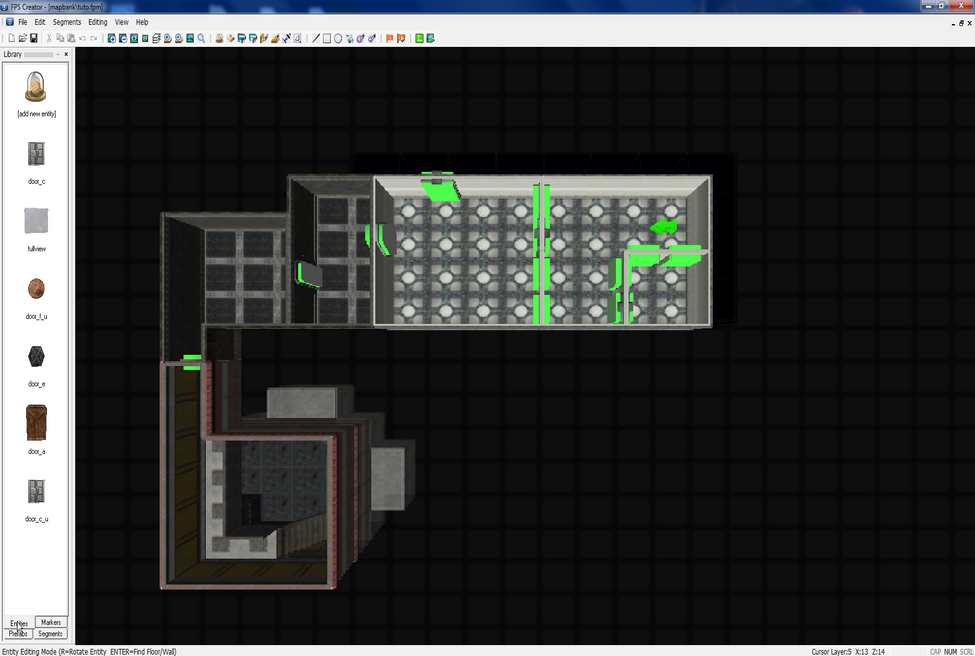
Cliquez sur l'onglet entity [entite]. Remarquez que des entites on déjà ete place dans notre niveau sans avoir passe par cette section.
Nous allons nous occuper des fenetres presentent dans notre niveau, qui sont des entites entoures d'un segment (le mur).
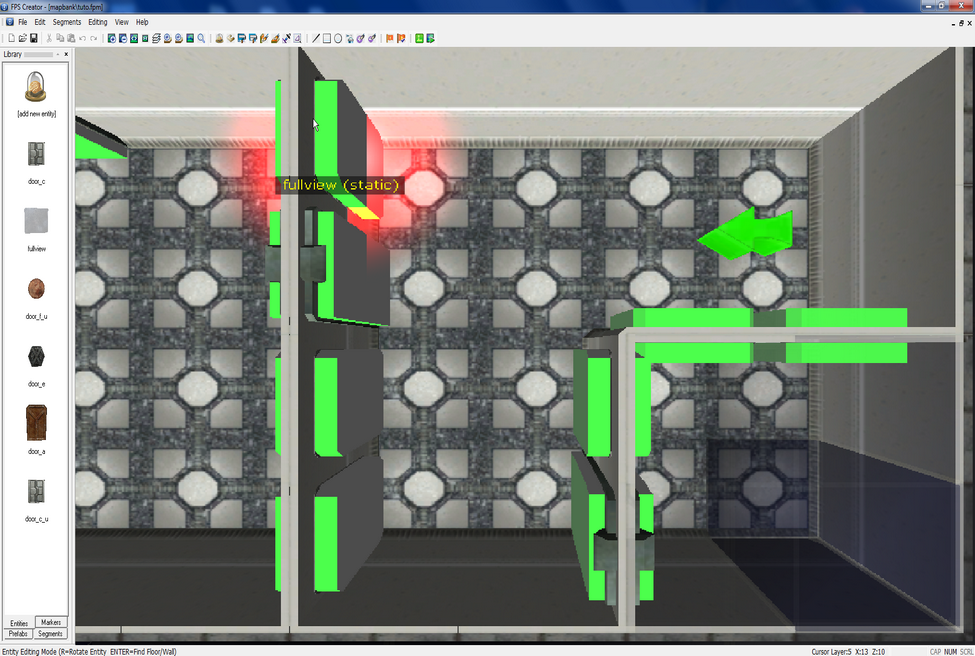
Notre entite est en mode static, elle n'exerce donc aucune action dans le jeu
On souhaite que notre vitre se brise apres avoir tire dessus par une arme à feu.
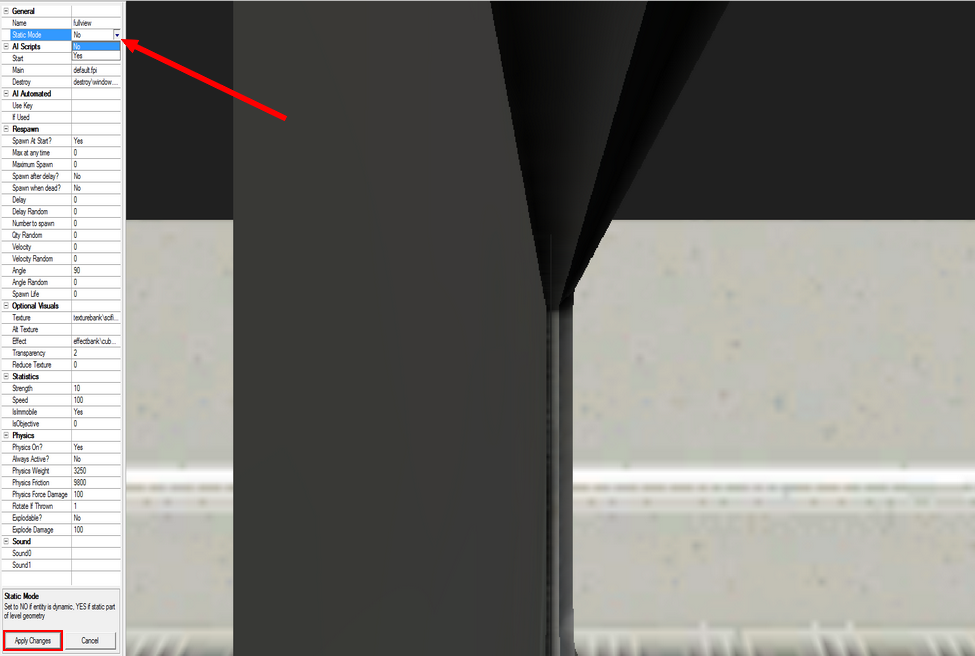
On met donc le Static mode sur No
L'image ci-dessus ne ressemble à rien je sais, c'est l'interieur de notre fenetre, mais je vous (re)rappelle que le niveau graphisme de l'editeur est extremement reduit pour que votre ordinateur soit fluide.
Dans FPS Creator X10 vous n'avez pas besoin de faire tout cela car les fenetres et portes sont tous en mode dynamique par default
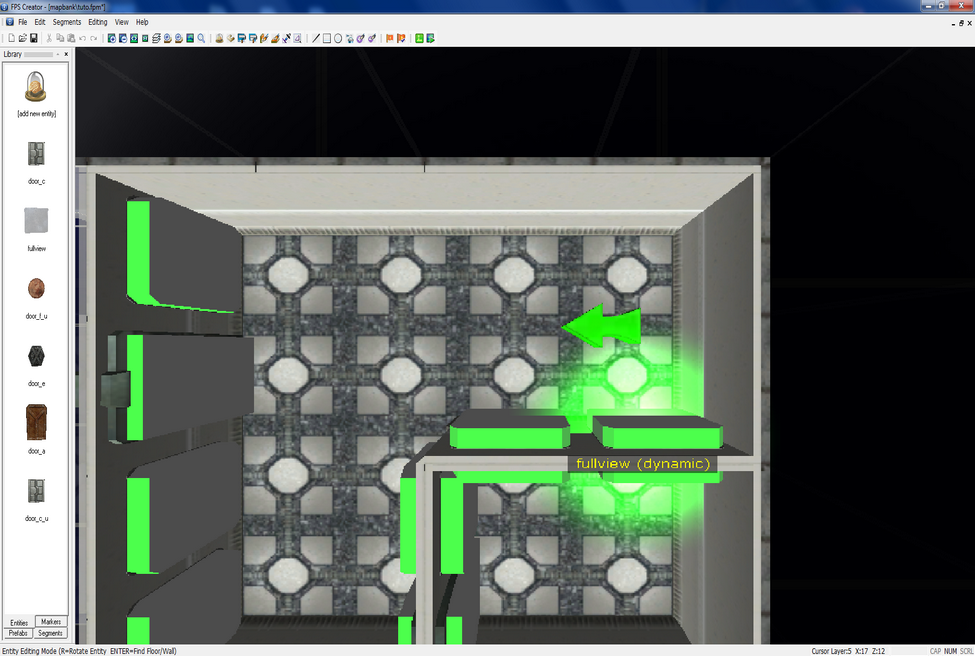
Bon... C'est pas ça mais j'ai envie de passer à la création de tout pleins d'entites !
On clique donc sur (j'espere que vous avez devine...) [add new entity] dans l'onglet des entites.
Remarquez que dans cet onglet apparait les entites déjà utilises (il s'agit de nos portes et de nos fenetres).
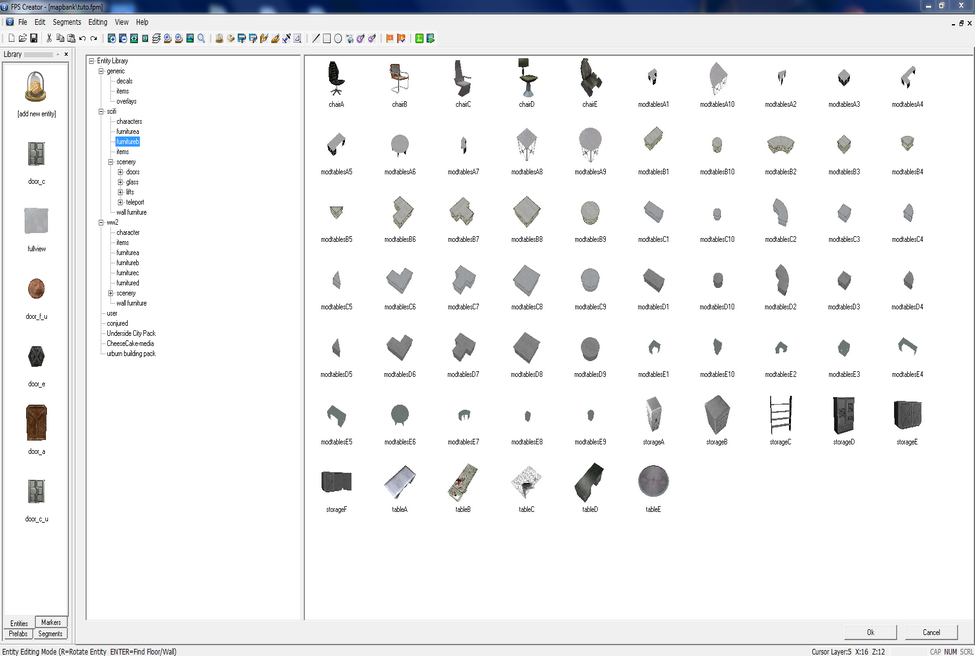
Nous avons pas mal d'entites à disposition, fouillez bien les dossiers
Je decide de placer l'entite StorageD dans mon niveau.
Comme pour les segments, on fait un double-clique sur l'objet qu'on souhaite avoir ou on le sélectionne puis on fait Ok.
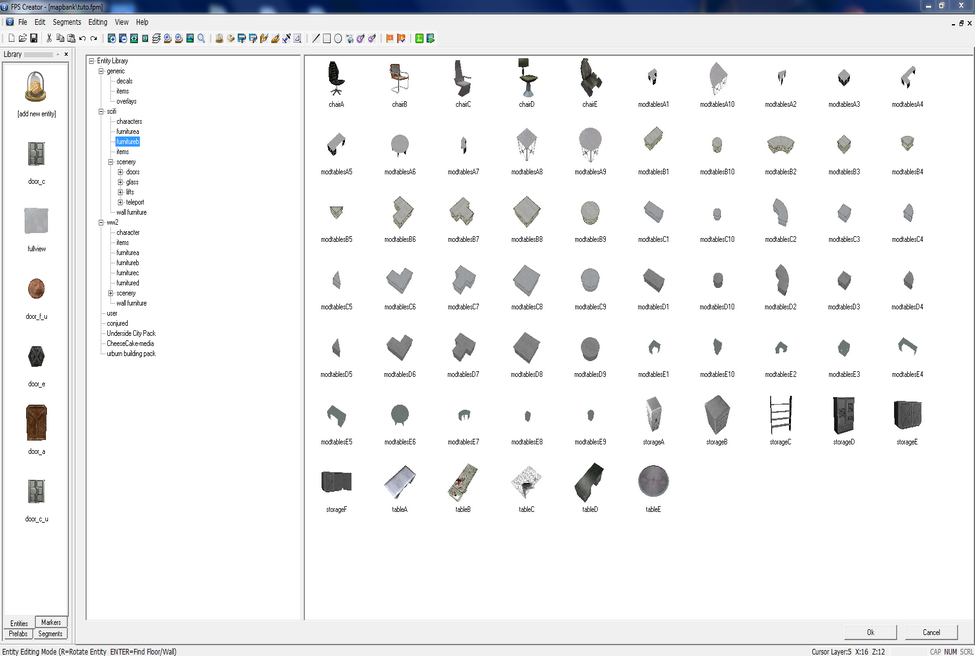
On place nos entites à l'aide d'un clique gauche, clique droit pour annuler l'entite clone
Placer des entites en grand nombre est tres facile grâce au systeme de clonage.
Vous pouvez modifier la position d'un entite déjà place en faisant un clique gauche sur celui-ci.
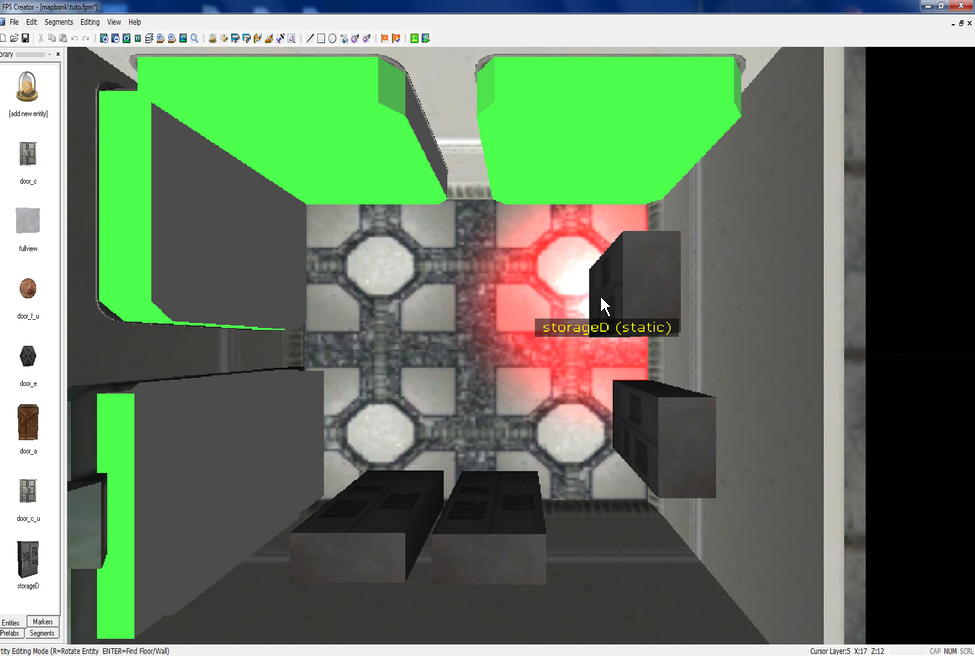
Je place la même entite plusieurs fois grâce au systeme de clonage
Supprimmons les entites mal plaee à l'aide d'un clic droit. Pour rendre notre jeu realiste, il faut placer des entites variées. Je vais prendre un tableau de contrele afin que le joueur devine qu'il s'agit d'une sorte de salle de surveillance (ce genre de chose intrigue souvant le joueur, qui se montrera interresse par le jeu).
Voici maintenant quelque chose à eviter :
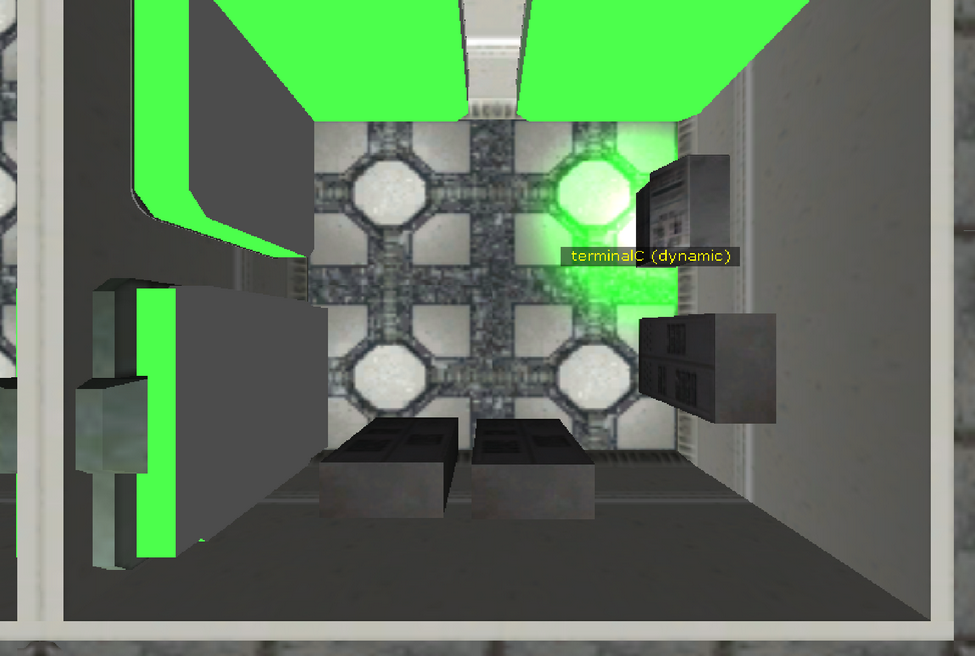
Regardez bien l'image ci-dessus : Il y a comme un leger probleme !
Placer des entites en mode dynamique colle à un mur risque fortement de causer des bugs de collision.
Les objets en mode dynamique bougent. Les mettre colles ou dans un segment ou une entite créera des bugs. Generalement, les objets dynamiques s'expulseront.
Donc quand vous placez une entite dynamique, veillez à ce que le seul contact est sous l'objet dynamique (sol ou support), place avec la touche Entrée
(voir legerement plus bas). Si vous voulez le placer dans un coin ou colle à un mur, preferez le mode statique ou desactivez les interractions physiques de l'objet dans les proprietes.
Autre chose, les objets en mode dynamique peuvent etre deplace par le joueur.
On met donc notre entite rapidement en mode dynamique avec la touche Y pour etre en norme .
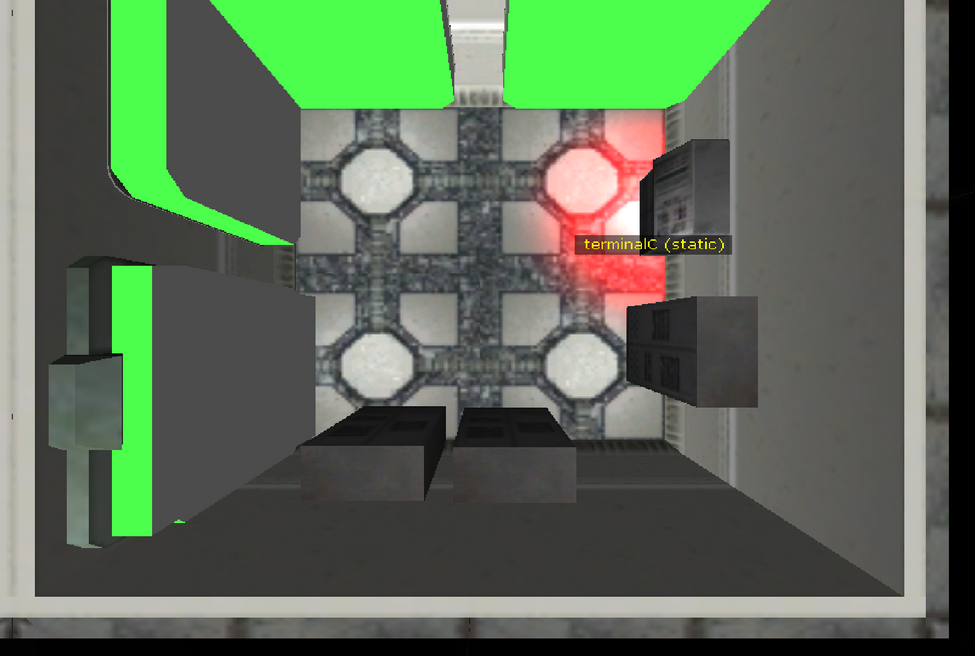
Maintenant, voyons les petits objets.
On va prendre par exemple un ecran d'ordinateur dans notre banque d'entite :
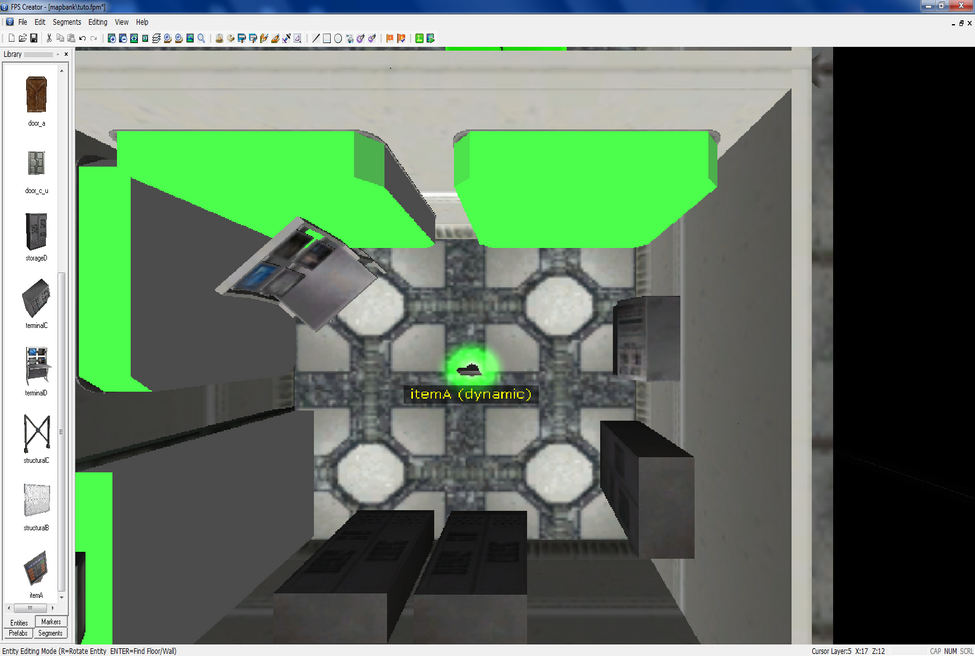
Notre entite est au sol par defaut
On veut mettre notre entite sur le socle. Comment fait-on ?
Il suffit d'appuyer sur la touche Entrée et l'entite se place automatiquement sur le support au-dessus l'entite. Cette touche est tres utilise mais on va voir plus en bas qu'il y a une autre maniere de placer nos entites en hauteur.
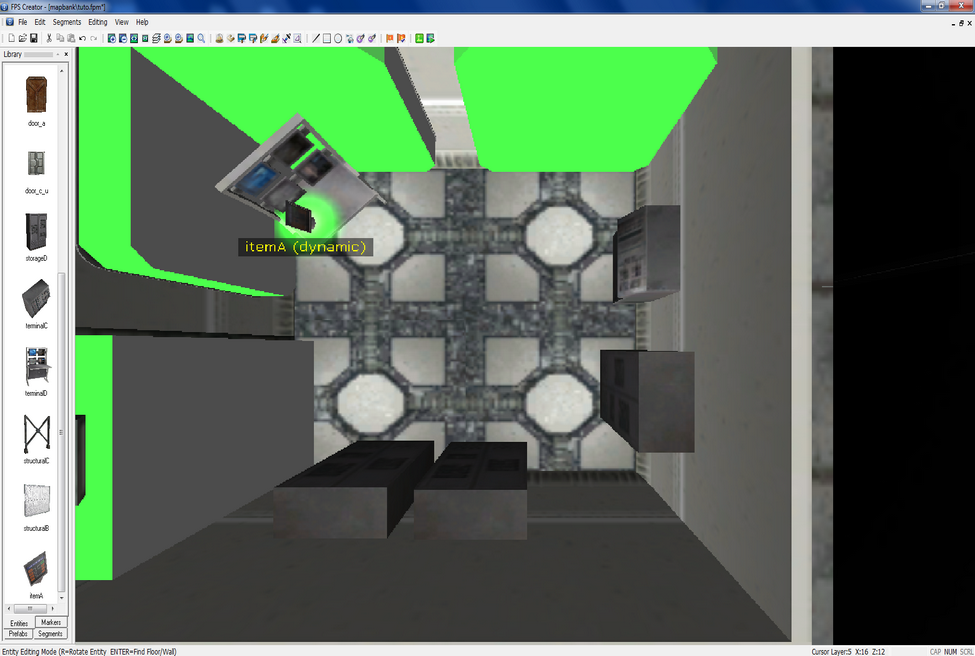
Notre ecran d'ordinateur est maintenant correctement place
Les axes de rotations
Voyons maintenant les axes de rotation, afin de pouvoir placer nos objets dans tout les sens.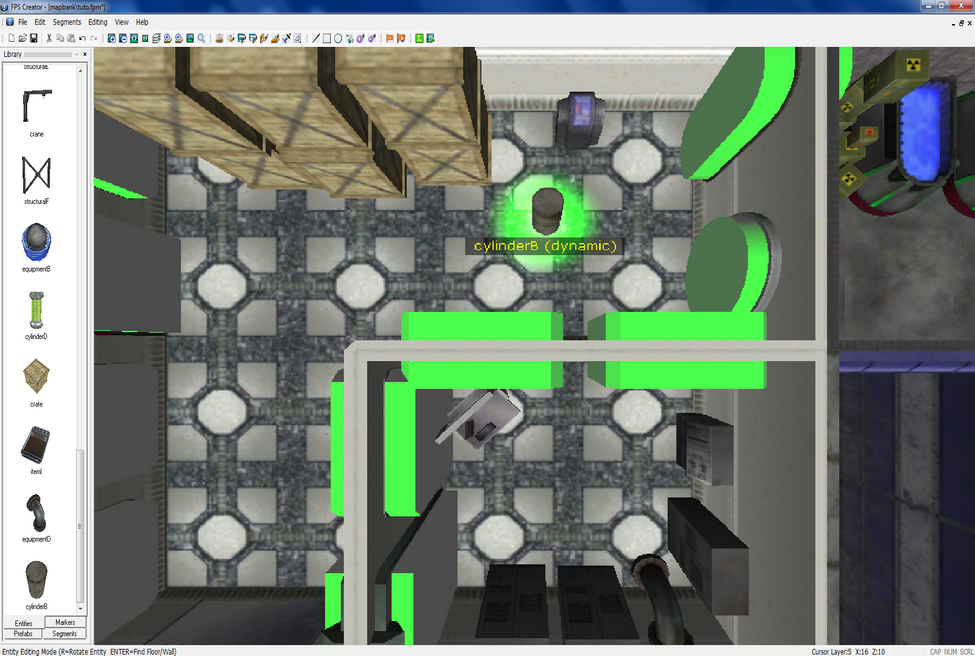
Remarquez que j'ai déjà place beaucoup d'entites dans notre niveau
On va prendre un baril. Voyons les 3 axes de rotations :
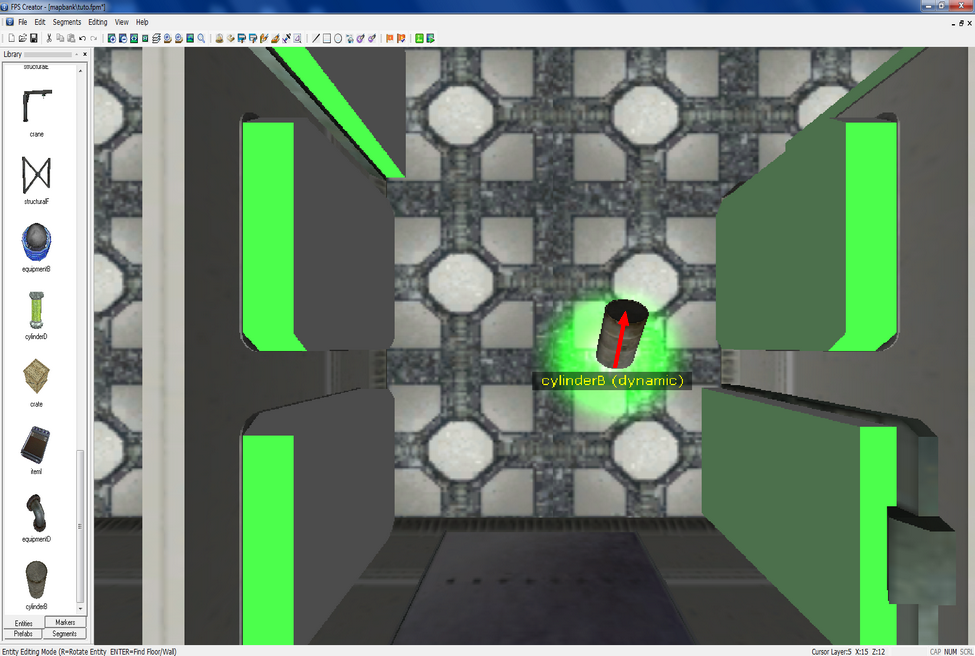
Les touches 1 et 2 (partie superieur alphabetique du clavier) concernent l'axe verticale (appelle axe Y)
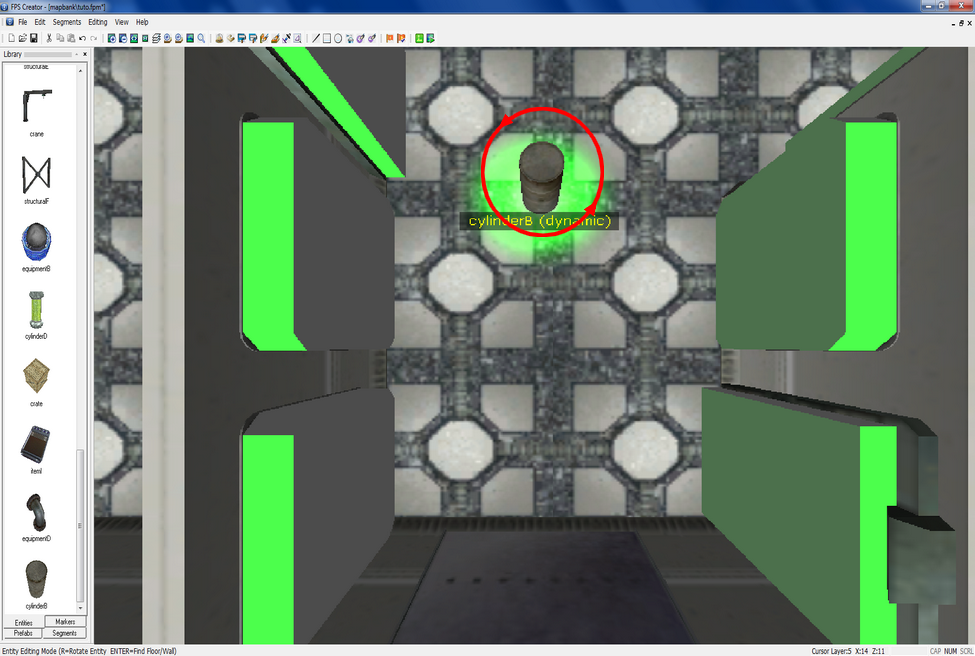
Les touches 3 et 4 (partie superieur alphabetique du clavier) concernent la rotation
A noter que la touche de rotation R agit comme la touche 4.
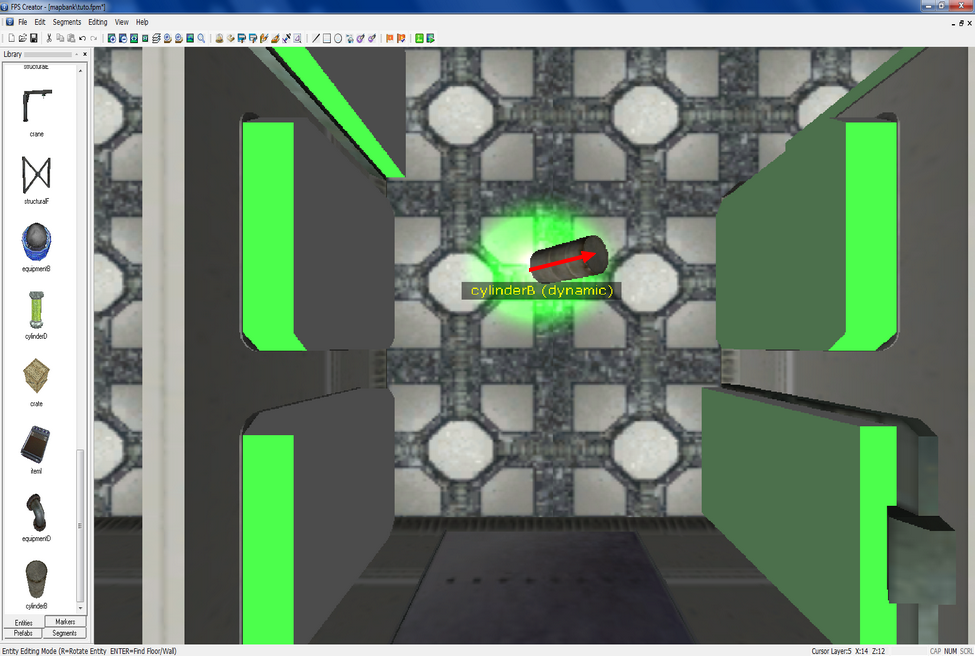
Les touches 5 et 6 (partie superieur alphabetique du clavier) concernent l'axe horizontale (appelle axe X)
A chaque utilisation des touches 1,2,3,4,5,6 et R vous faites pivoter votre entite de 45e.
Pour placer des objet precisement, vous pouvez maintenir la touche Ctrl pour pivoter de 10e, la touche Majuscule pour pivoter de 1e.
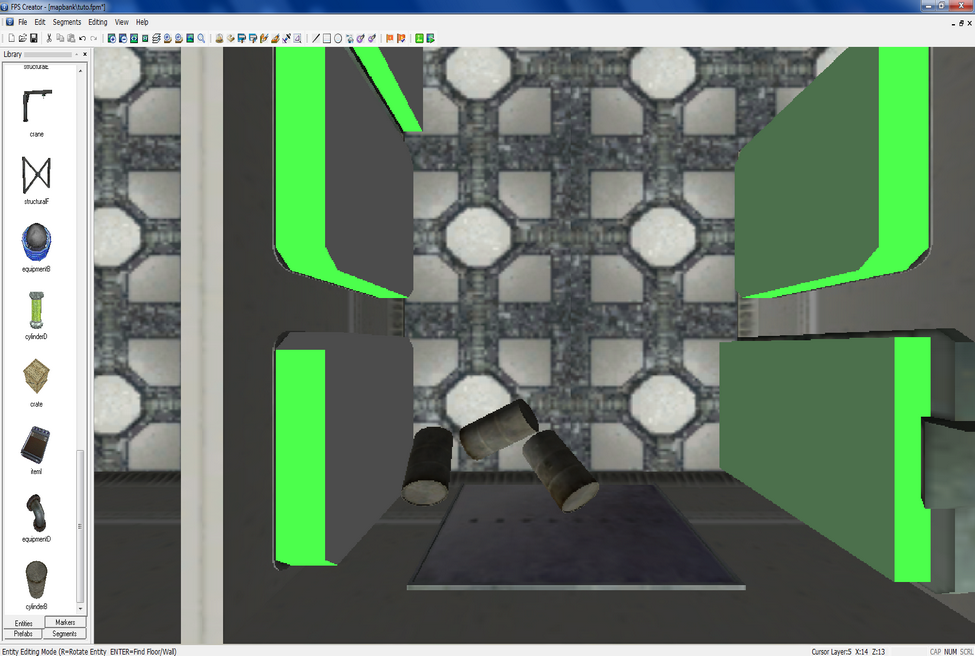
Ces barils sont places en mode statique car il ont des contacts muraux et entre eux.
Afin de gagner en precision, on va utiliser la touche propriete :

Utilisez les touches directionnelles de votre clavier pour placer precisement vos objets
Utilisez la molette de votre souris pour zoomer sur votre entite
Les Switch [bouton] et les entites à placer sur les murs sont dans le dossier wall furniture. Nous allons en placer quelques uns :
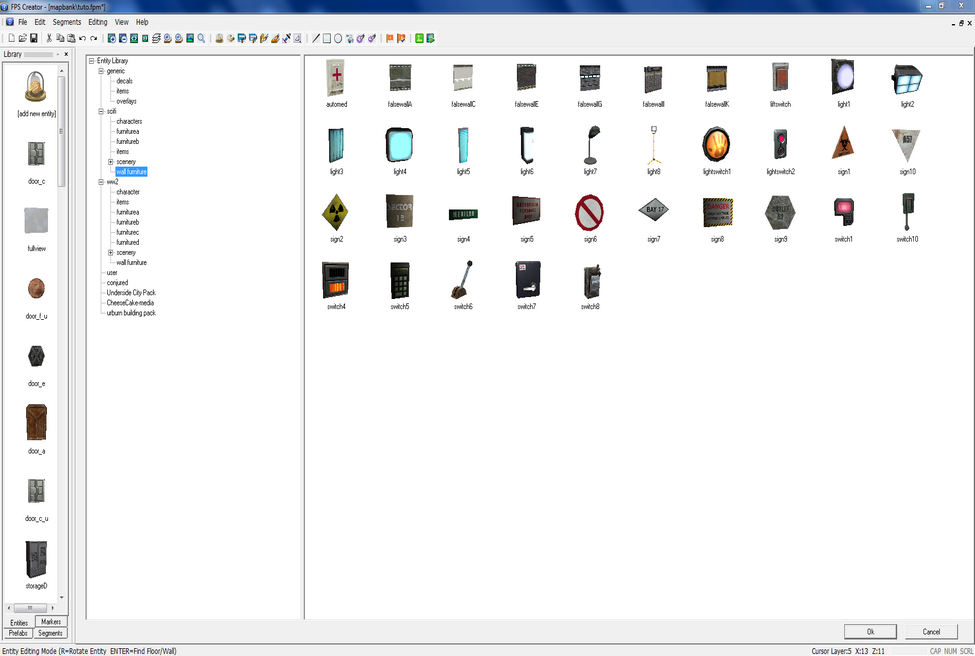
On va sélectionner une entite au hasard.
Je vais choisir l'entite sign2 pour le placer au dessus d'une porte.
Petit probleme, notre pancarte n'est pas assez haute par defaut ! On va donc utiliser la touche 9 pour monter un entite dans l'espace, et la touche 3 pour descendre un entite dans l'espace en desactivant le verrouillage numerique (touche Verr num) dans la partie numerique du clavier.
Il s'agit donc des touches
 et
et  .
.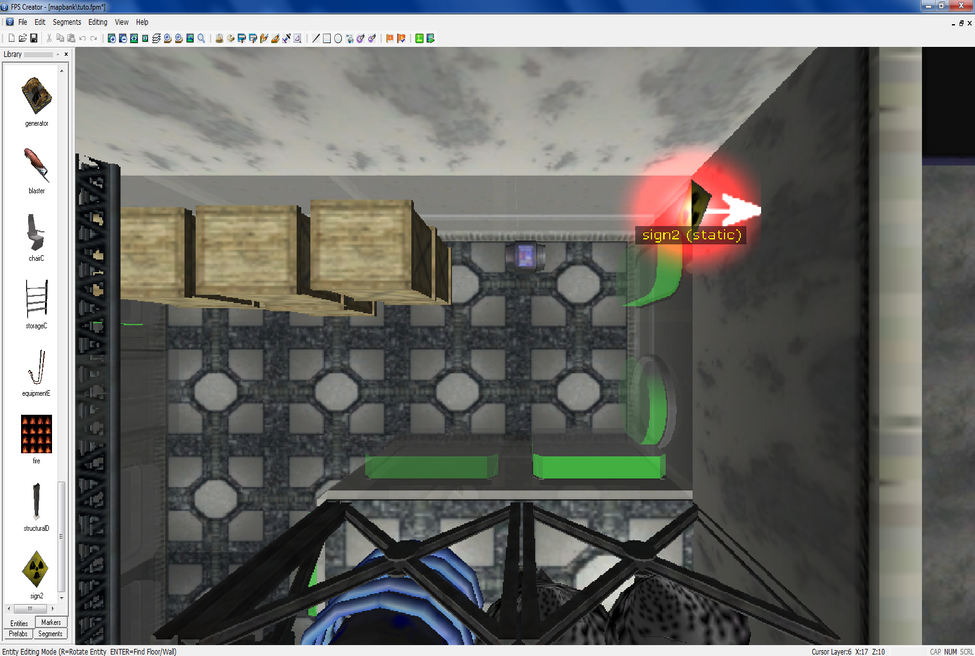
On peut à present placer nos entites à n'importe quelle hauteur
Nous avons déjà fait le tour de toutes les manieres de placer une entite. Passons maintenant aux armes.
Les armes
Les armes sont places dans les repertoires suivants avec FPS Creator d'origine :- Entites > scifi > items (Il s'agit d'armes futuristes)
- Entites > ww2 > items (Il s'agit d'armes de la seconde guerre mondiale)
- Entites > generic > items (Il s'agit d'armes modernes)
Voici en rouge les armes et en vert leurs munitions presents dans le repertoire futuriste :

"ammo" signifie "munition" en franeais
Vous savez placer une entite, pas besoin de vous re-expliquer, les armes se placent comme toutes les autres entites.
Par contre il y a un element que vous devriez remarquer, c'est que des que vous placez votre arme dans votre jeu, et que vous testez, l'arme effectue une animation (rotation+lumiere). Il est possible que vous ne souhaitez pas que cette animation apparaisse, tel que le rendu ci-dessous :

Pour enlever cette animation il faut tout simplement changer le script principal :
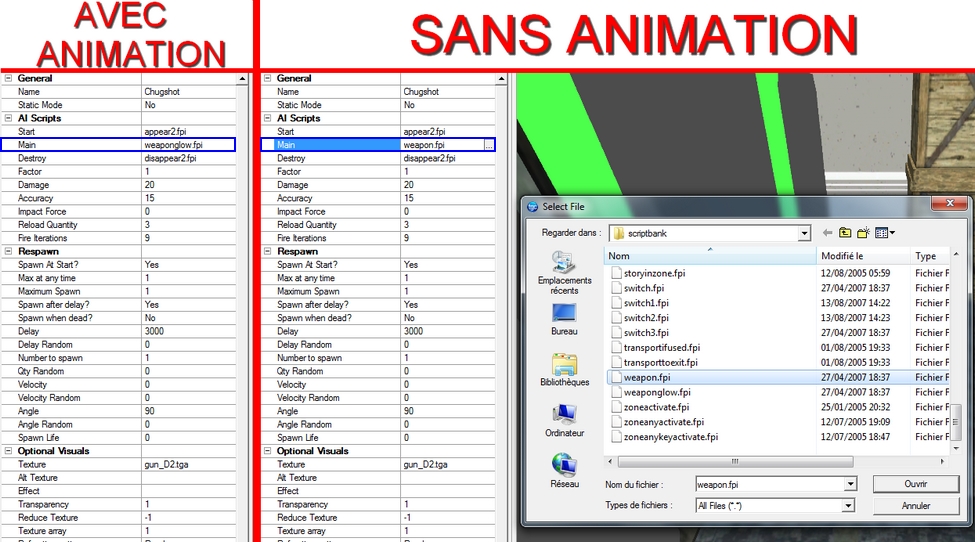
On utilise donc le script "weapon.fpi" pour que l'arme reste fixe
Pour les munitions, il suffit de les placer et elles se recuperent automatiquement dans le jeu. Pour l'animation c'est la même chose, si vous souhaitez l'enlever changez le script principal "ammoglow.fpi" en "ammo.fpi".
Imaginons maintenant que vous ne souhaitez pas recuper vos armes dans le jeu mais que vous voulez avoir directement une arme definie. Possible ?
Allons allons, vous utilisez FPS Creator, les devellopeurs ont penses à tout... ...Ou pas ?
Quoiqu'il en soit vous pouvez facilement faire cela en allant dans les proprietes de la flèche d'apparition du joueur (qu'on appelle aussi "spawn zone").
Il suffit ensuite de configurer l'arme avec laquel vous allez apparaitre.
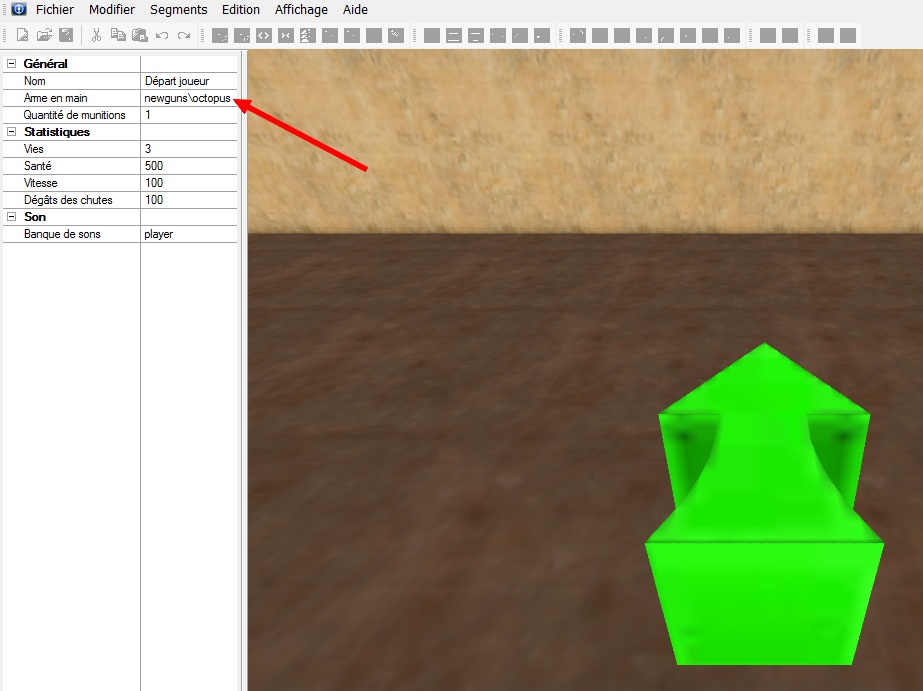
Oui, c'est la version franeaise... J'ai tout pleins de licences vous savez ! :D
Vous savez globalement ce qu'il fallait savoir sur les armes, sachez qu'ils sont dans le repertoire entitybank [des entites] quand l'arme est à prendre dans votre jeu, et qu'il est dans le repertoire gamecore quand il doit etre utilise au debut du jeu.
Prochaine partie, nous allons voir les effets lumineux et les zones d'actions.






