Chapitre II : Les bases
Lancez FPS Creator depuis le raccourci créé dans le bureau.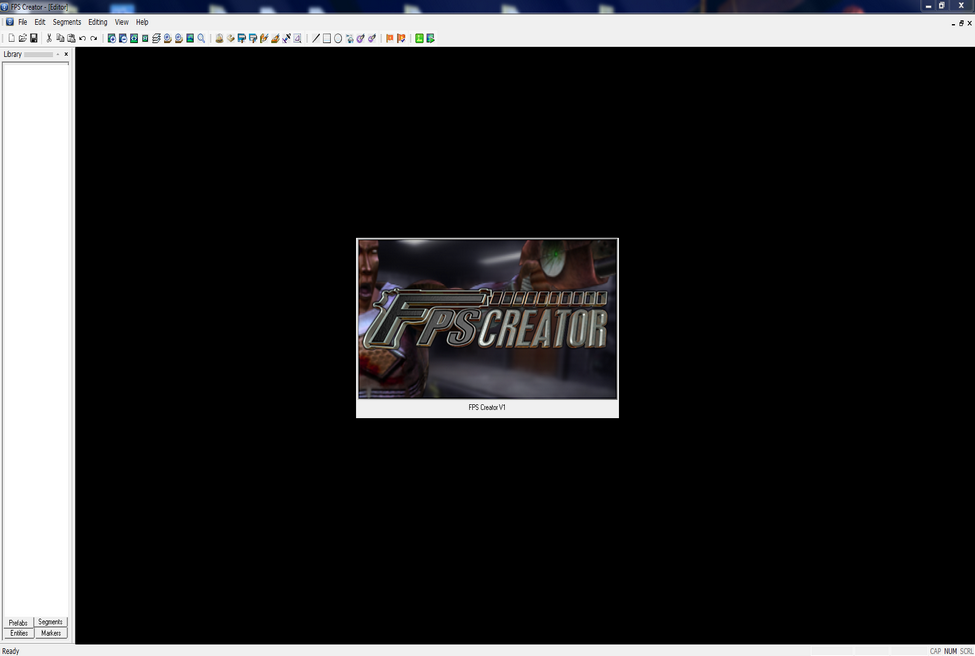
FPS Creator au lancement
Attendez environ 10 secondes le temps que FPS Creator s'initialise.
Si vous etes sur la version demo, il est possible qu'il vous propose de vous enregistrer, pour passer cela faites Continue Trial.
Si vous etes sur une autre version ou que vous utilisez FPS Creator X10, la banniere de chargement peut changer. En dessous de la banniere est indiquée la version que vous utilisez (ici FPS Creator version 1.0).
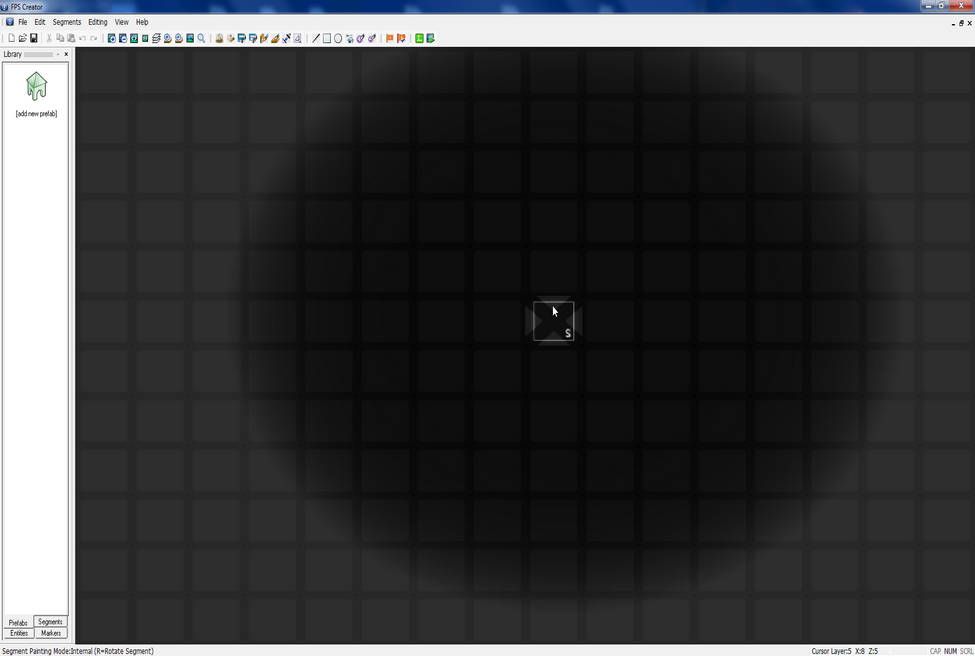
Voilà FPS Creator initialise et pare à créer de beaux FPS !
L'organisation du logiciel
FPS Creator est divise en 4 zones bien distinctes, les une aux autres :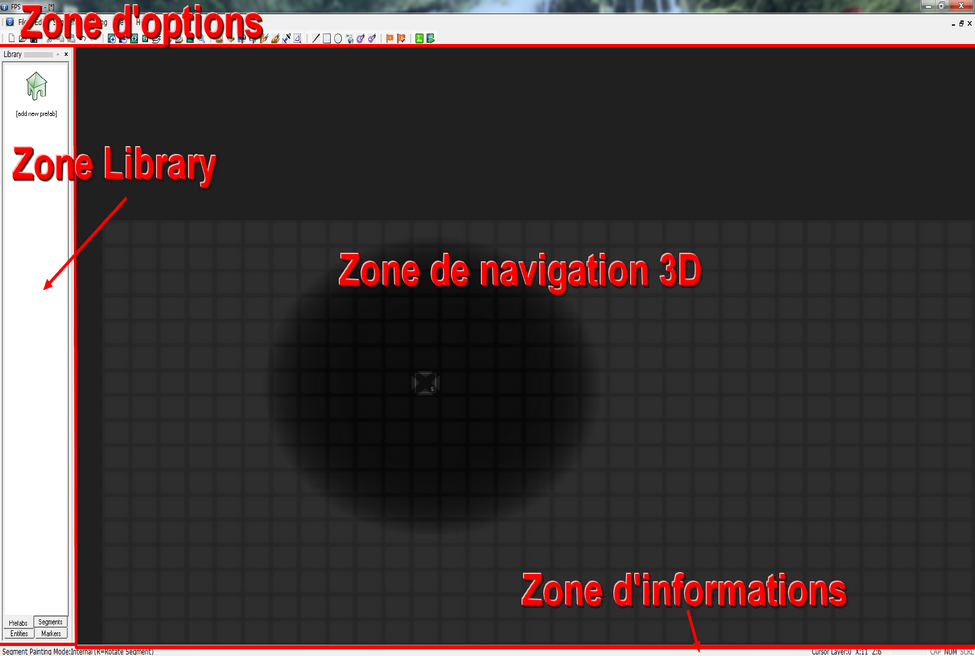
Tout en haut etendue horizontalement, c'est la zone d'option. Dans cette zone nous chargerons, enregistrerons notre niveau, et surtout, c'est avec ces outils que nous le manipulerons.
Au centre, en gros, la zone de navigation 3D, qui prend 80% de la taille du logiciel. C'est ici que se passe la majeure partie du travail. Elle permet l'edition d'un niveau facilement avec une vue 3D aerienne.
Pour faciliter le chargement des niveaux en mode edition et pour ne pas ralentir votre ordinateur, les elements des niveaux sont detailles au minimum donc souvent flou dans le mode edition.
Rassurez-vous, la qualite n'est que meilleure dans le jeu.
Rassurez-vous, la qualite n'est que meilleure dans le jeu.
Important : Durant ce tutoriel, les mots anglais seront traduit entre crochet [traduction]
e gauche, la zone library. La zone library [de librarie] repertorie tout les elements installes d'FPS Creator dans votre disque dur.
Ces elements sont places à l'adresse C:\Program Files (x86)\The Game Creators\FPS Creator\Files\ .
Cette zone classe les elements disponible en plusieurs onglets : Prefabs [Prefabriques], Segments [segments], Entities [entites] et Markers [marqueurs].
Et pour finir, tout en bas il y a la zone d'informations qui nous indiquera quelques informations au cours de notre edition.
Voyons comment s'organise la zone la plus importante, la zone de navigation 3D. C'est la zone la plus importante car elle communique avec toutes les autres zones :
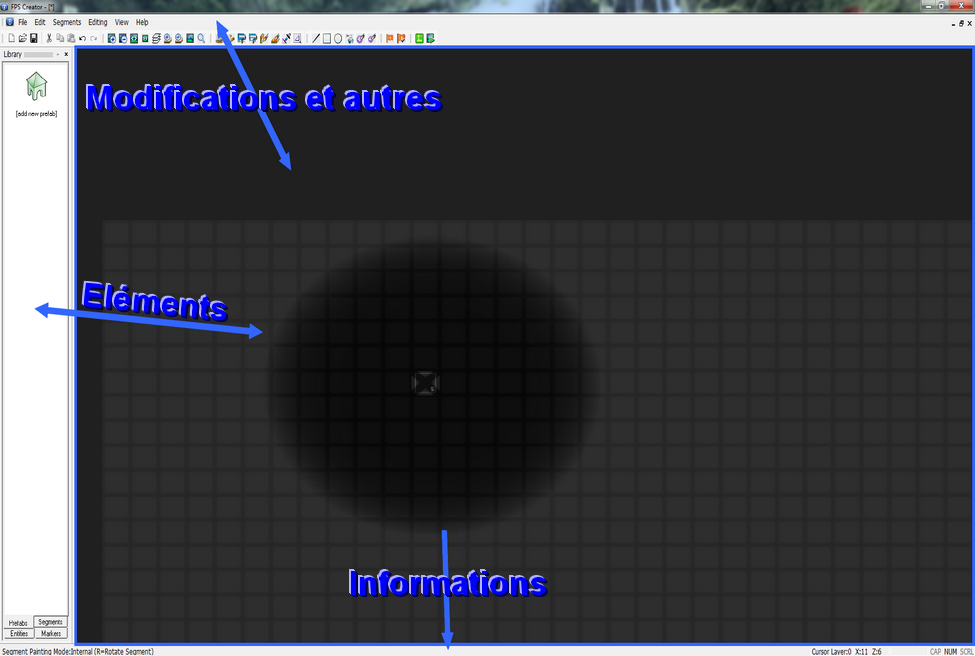
Pour l'instant seul le sens des flèches est important
Les outils de la zone d'option communiquent avec la zone de navigation 3D, c'est donc une flèche à double sens qui est represente.
Les elements dans la zone de librarie vont etre choisi pour etre envoye dans notre jeu, et les elements utilises apparaitrons dans la zone de librarie ce qui justifie l'autre flèche à double sens.
Enfin, les informations de notre niveau seront affiche dans la barre d'informations, c'est pourquoi une simple flèche est represente, il n'y a pas de retour d'informations.
La navigation 3D se compose principalement d'un cube de sélection, d'un champ de vue 3D et d'une zone de vue schematisée :
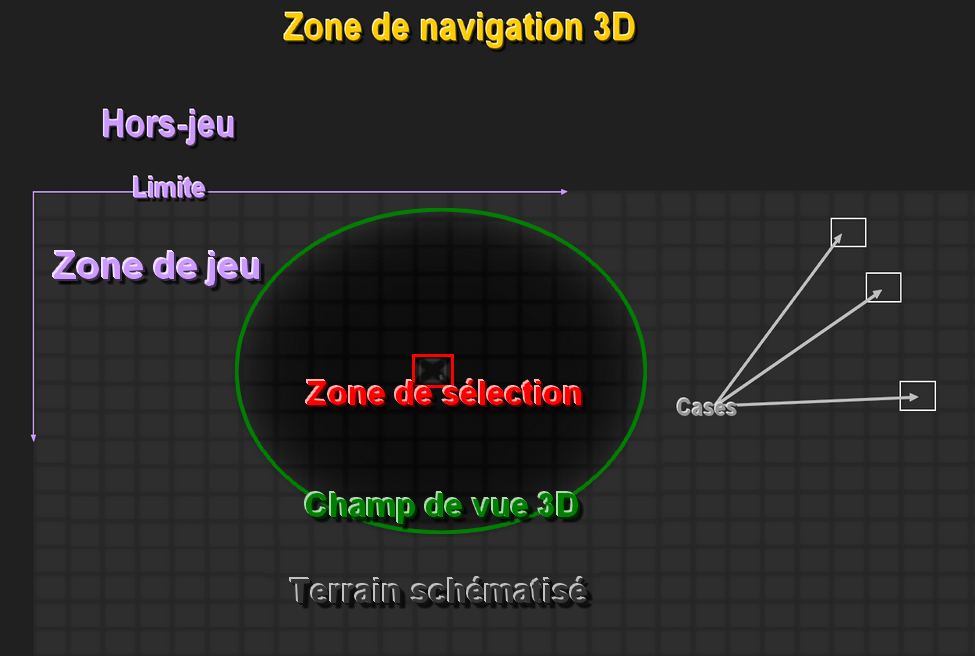
Pour l'instant j'espere que c'est pas trop complique...
Je pense qu'il est inutile de vous preciser qu'on ne peut pas construire dans la partie hors-jeu et qu'on ne le peut qu'en zone de jeu, apres la limite marquée par un arret des cases.
Ces fameuses cases servent à nous reperer par rapport à un segment. Pour etre bref, une case est egal à un metre carre de sol.
Ce que je veux dire par "un metre carre de sol", c'est que c'est une surface de par-terre d'un metre carre. Donc, si vous avez compris, on peut construire dans chaque case un morceau de segment, donc de sol, qui constituera notre jeu.
Voilà le programme de la construction complete d'un niveau reussi :
- D'abord, on construit la partie structure de notre niveau à l'aide des segments et des prefabriques (ce que nous nous appretons à faire).
- Ensuite, on place des entites dans notre niveau (=les decors... Pour le moment ne vous occupez pas de ce mot bizarre, pas de panique les enfants).
- Enfin, on travaille les effets lumineux (on utilisera ce qu'on appelle des marqueurs).
- Et pour finir, le codage, le bruitage, la musique, ...
Cette partie s'arrete le, pile au bonne endroit car dans la prochaine partie nous verrons justement comment construire les sols et les murs. Genial, non ?
Si vous etes un peu perdu à ce moment-le du tutoriel c'est tout à fait normal ! Vous comprendrez tout sur ce qu'est un segment dans la prochaine partie.






