Chapitre IV : Les segments - partie avancée
Pour commencer cette partie en douceur, nous allons prendre un prefabrique : ce sont des salles pre-construites, elles peuvent etre utile si vous etes à court d'idées.Pour cela, allez dans l'onglet Prefabs de la zone de librairie.
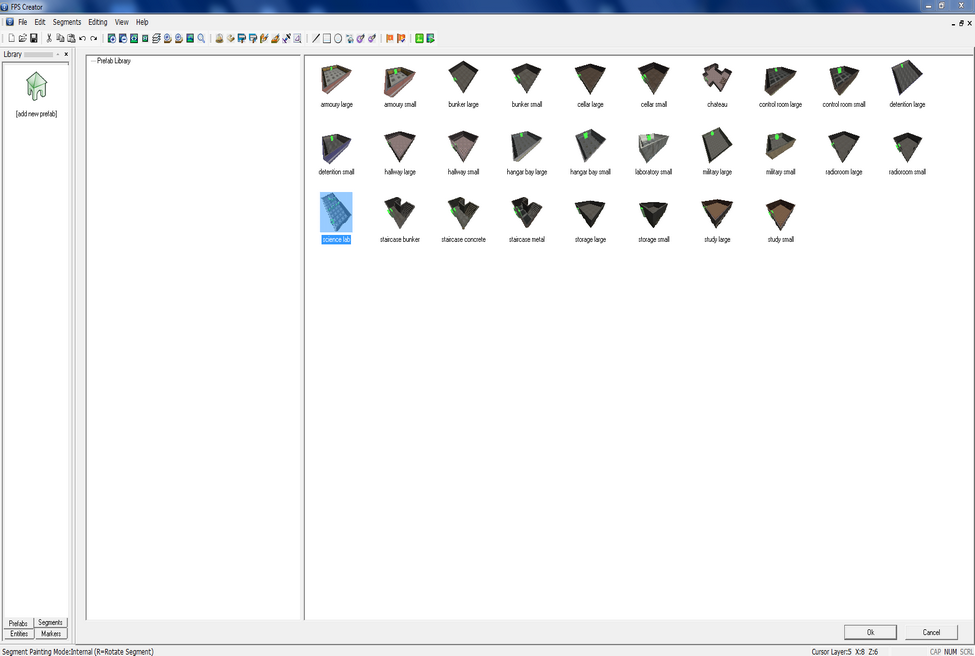
science lab sera une piece prefabriquée parfaite pour commencer notre niveau
On place la piece à l'aide du clic gauche.
Une fois la piece placée (elle reste sur votre curseur une fois installée), cliquez sur le bouton segment mode [mode de sélection de segment].
Si vous avez oublie où se trouve ce bouton, jettez un oeil dans la partie prededente.
Une fois en mode construction de segment, nous pouvons modifier notre niveau.
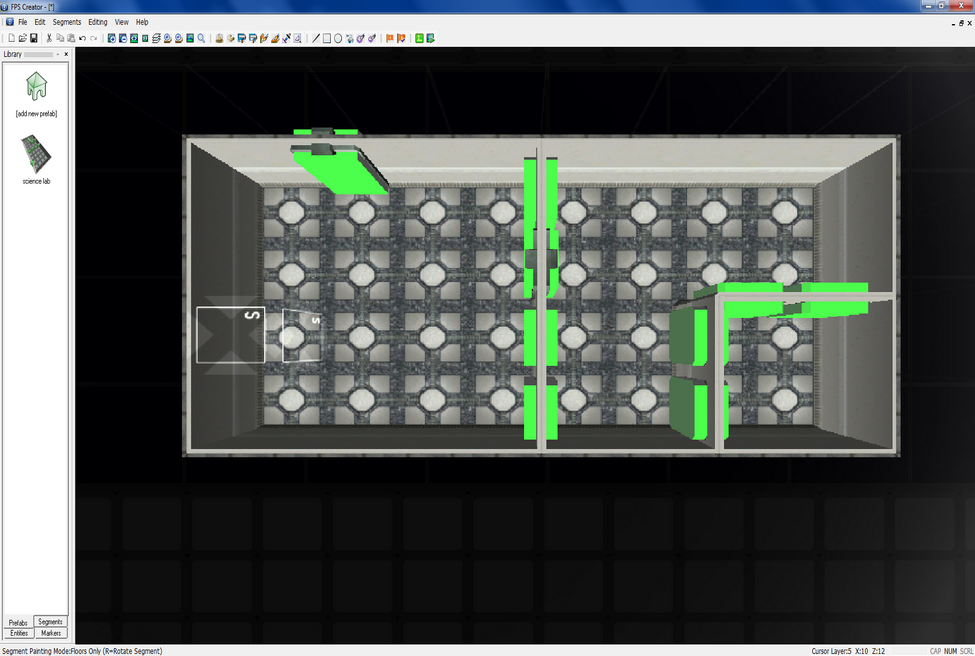
Voilà une piece bien complete sans s'etre casse les pieds
Mais qu'est-ce que c'est que ces blocs verts sur le mur ??
Il s'agit des portes et des fenetres, nous allons en ajouter dans notre niveau tout à l'heure.
Agrandissons notre niveau en ajoutant une piece à la partie ouest de notre piece principale :
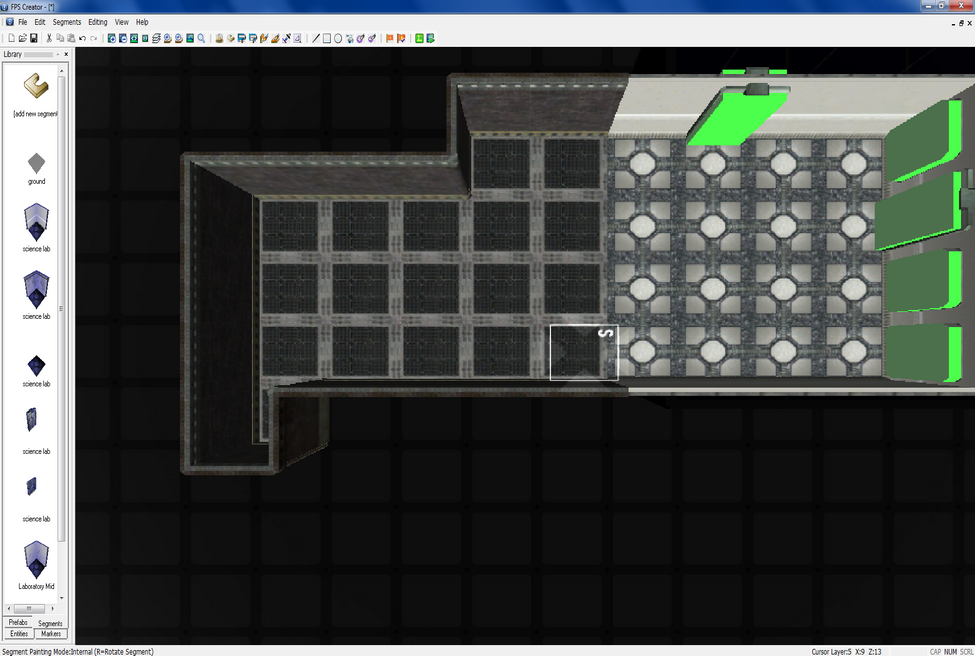
Oh ! nos murs disparaissent !
Donc le, si vous avez bien suivi le tutoriel precedent, il faut ajouter des murs avec l'outil mode d'edition des murs. Notre piece peut etre maintenant fermée.
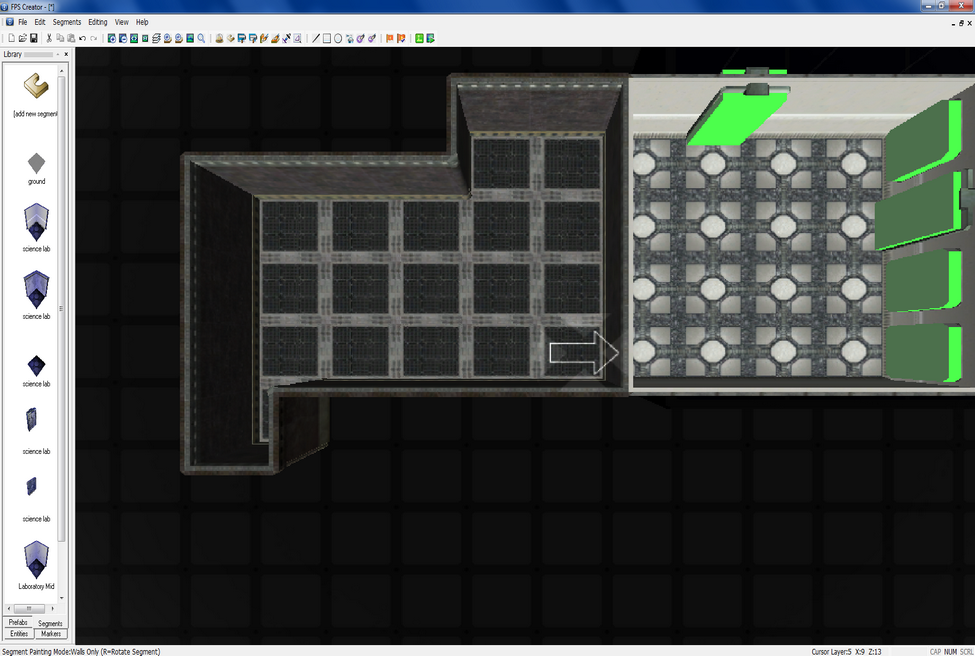
On crée une autre piece depuis le couloir de la piece d'avant.
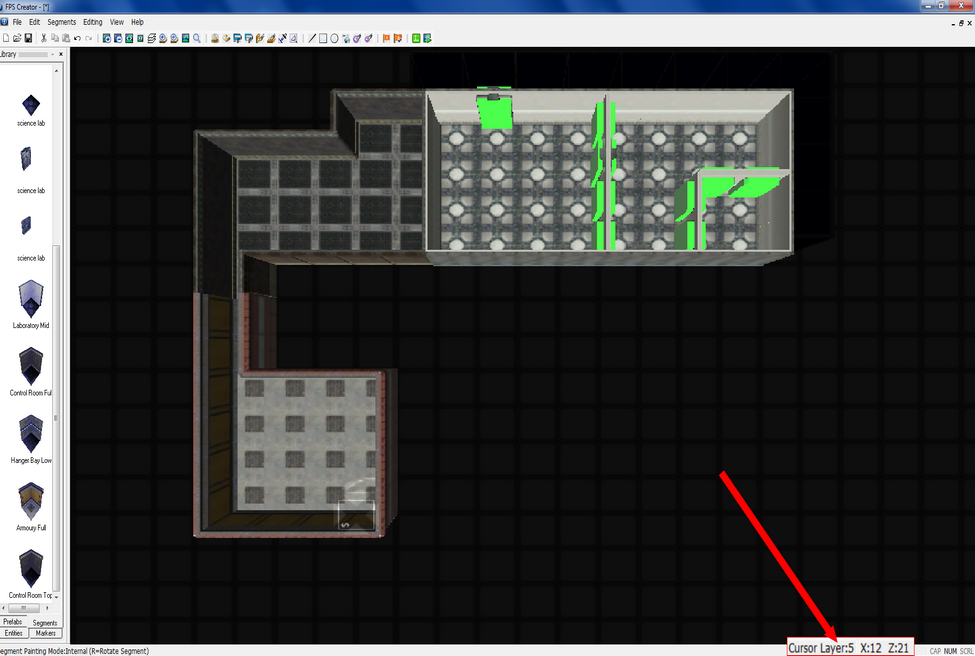
A cette vitesse, on aura déjà créé une ville d'ici peu de temps !
On est toujours à l'etage par defaut, l'etage ne5. On va créer des escaliers qui descendront dans une piece.
D'abord, pour faire une sorte de balcon, nous allons supprimer des parties de sols à l'aide de l'outil mode d'edition des sols.
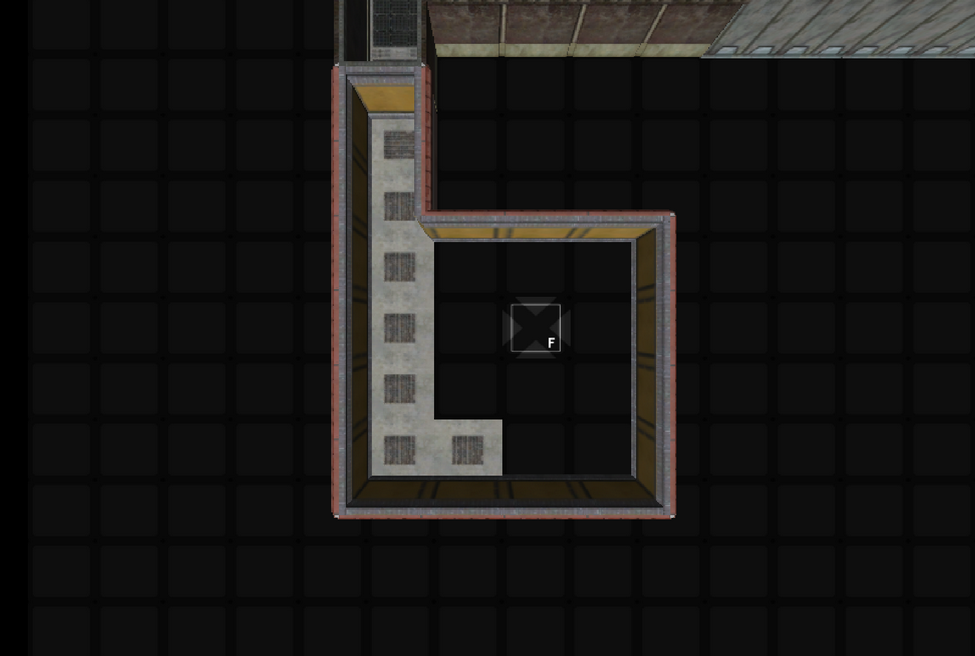
On ajoutera plus tard des murs à notre balcon
Ensuite, nous pouvons placer notre escalier qui descendra sur un autre balcon installe en face :
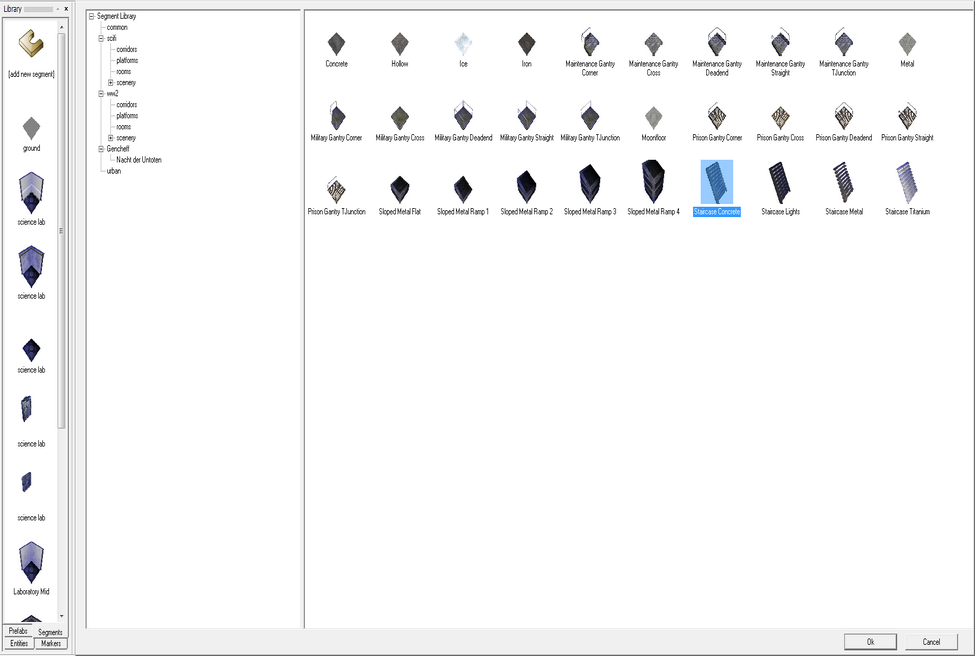
On prend l'escalier starcase concrete
On placera cet escalier sur l'etage du bas, c'est à dire sur le layer 4.
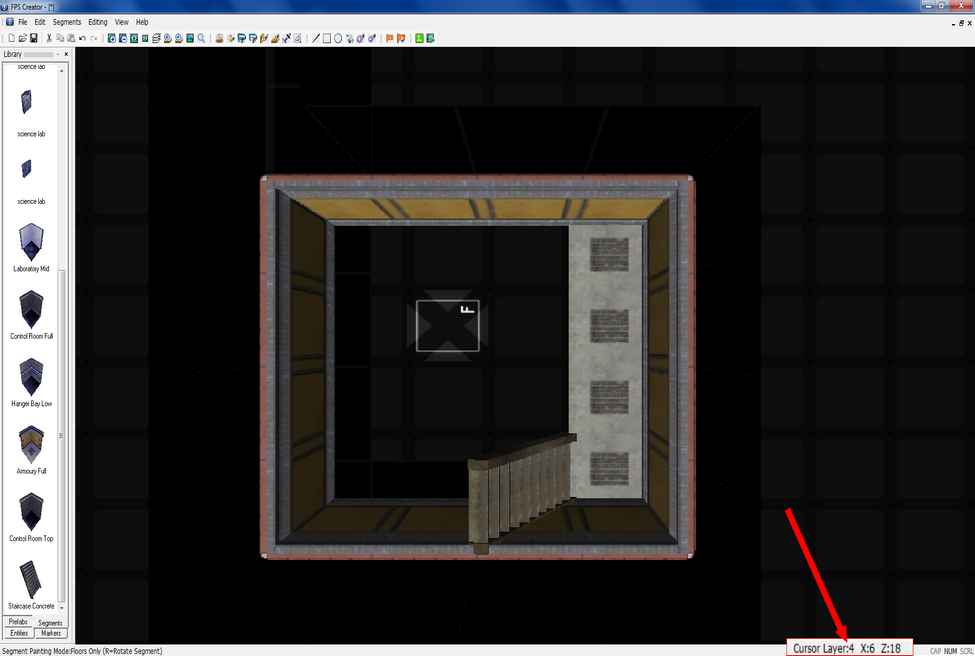
Une fois descendu notre escalier, on atterrira sur un autre balcon !
Et enfin, on termine sur la salle tout en bas, au layer 3, qu'on atteindra apres avoir descendu le deuxième escalier.
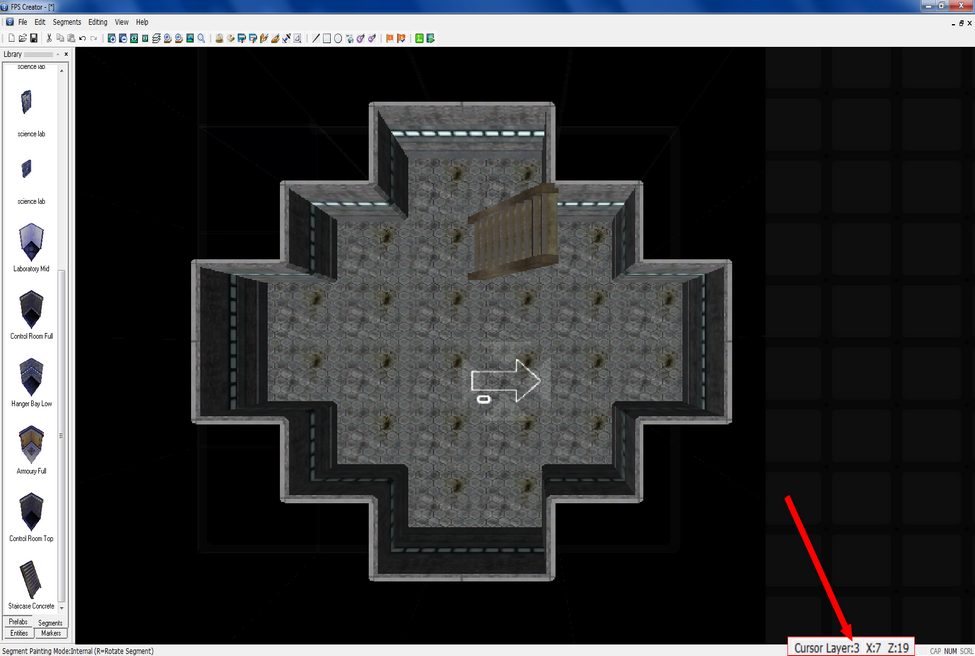
Notre escalier se trouve juste devant le balcon pour pouvoir y descendre
ET VOILA LE RESULTAT !
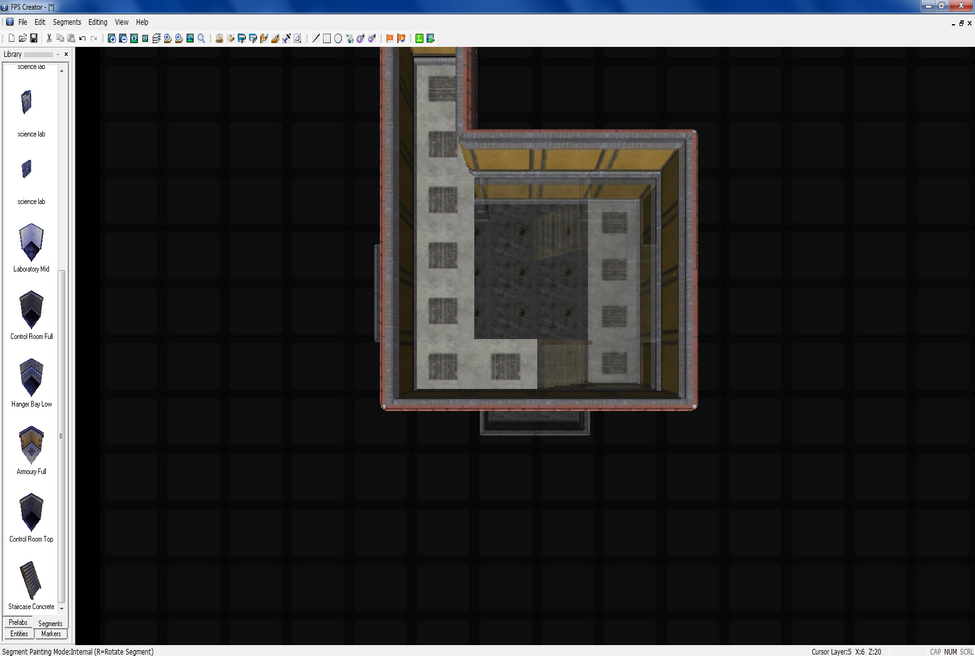
Si vous ne voyez pas les etages du dessous, cliquez sur l'outil niveau d'affichage 3D
Les portes
On va placer des portes pour pouvoir traverser nos pieces. Pour cela il suffit d'aller dans le repertoire scenery de l'onglet segment.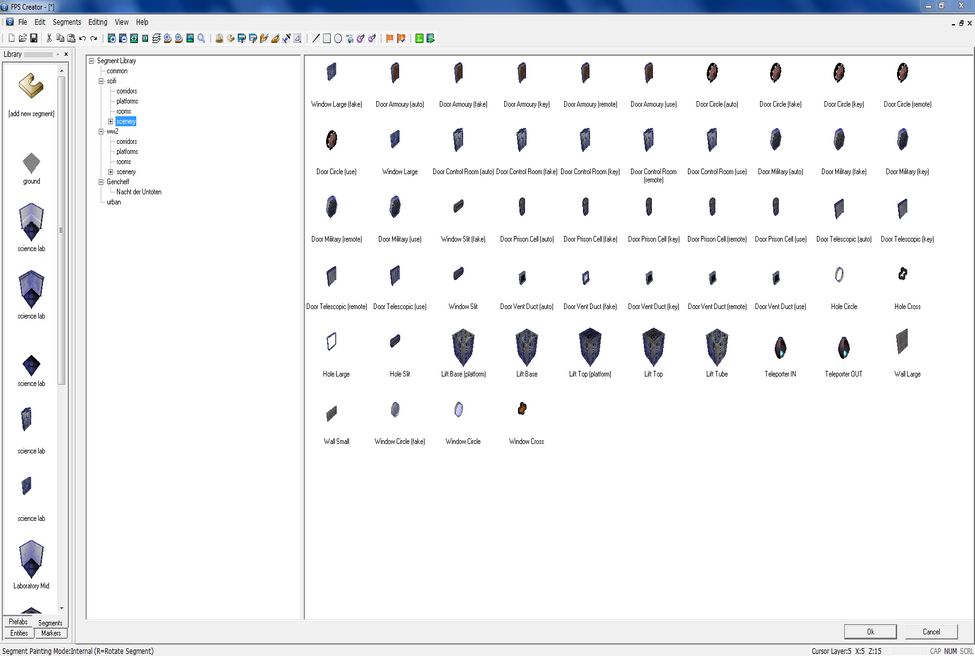
Niveau porte, vous avez le choix...
Les portes sont appelle door. Il existe plusieurs types de portes :
- Les portes auto [automatiques], qui s'ouvrent dès que le joueur s'y approche.
- Les portes fake [faux], qui ne s'ouvrent pas. Passer en mode statique revient à la même chose (on verra cela plus tard).
- Les portes remote [à distance], qui s'ouvrent par un interrupteur à distance.
- Les portes use [à utiliser], qui s'ouvrent simplement en appuyant la touche Entrée.
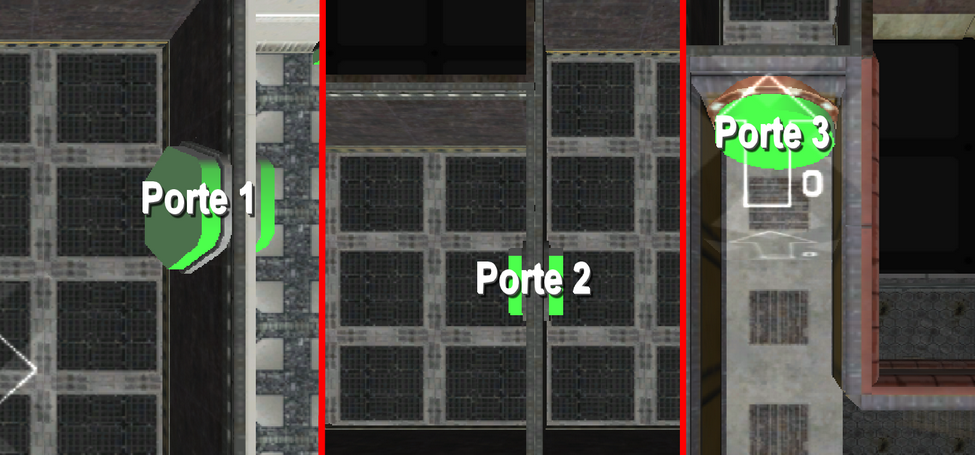
Une fois nos portes placées, on va définir le point d'apparition de notre joueur.
Pour cela, nous allons dans l'onglet markers [marqueurs] et nous prenons la flèche verte player start pour definir où le joueur apparaitra.

Vous pouvez la placer n'importe où
Pour tourner la flàche, utilisez la touche de rotation, R.
Etant en mode marqueur, nous allons en profiter pour modifier une porte. En effet, une porte donne sur le vide.
Il faut donc la passer en mode fake. Au lieu de supprimer la porte et de rajouter la même de type fake, nous allons passer en propriete, ce qui est plus rapide.
Pour cela, placez votre curseur au-dessus de la porte.
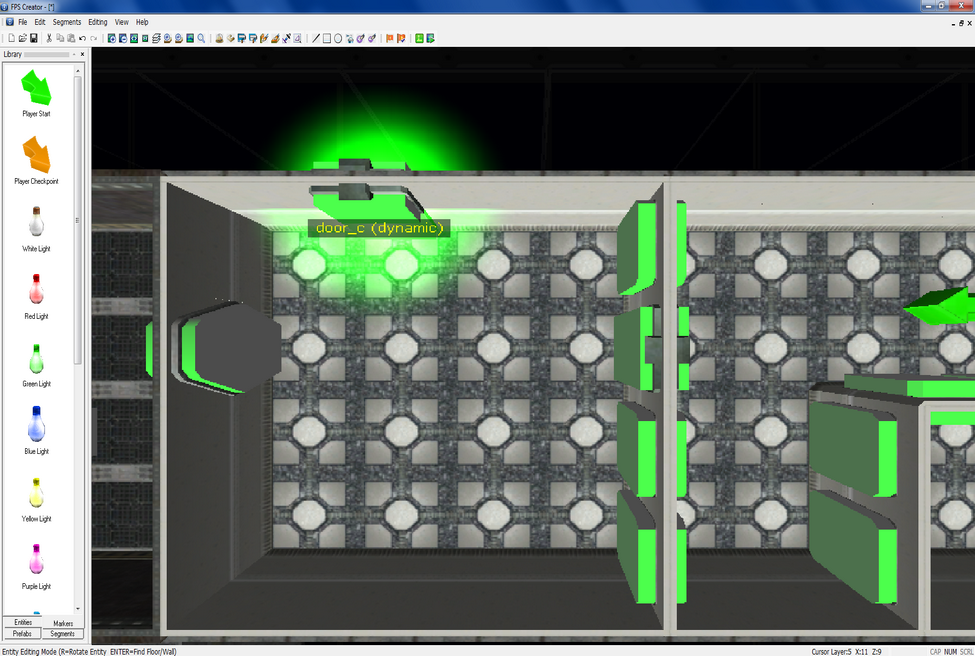
Le nom s'affiche comme pour le marqueur player start
Une fois le nom de l'element affiche, vous n'avez qu'à faire clic droit et vous passez en mode propriete :
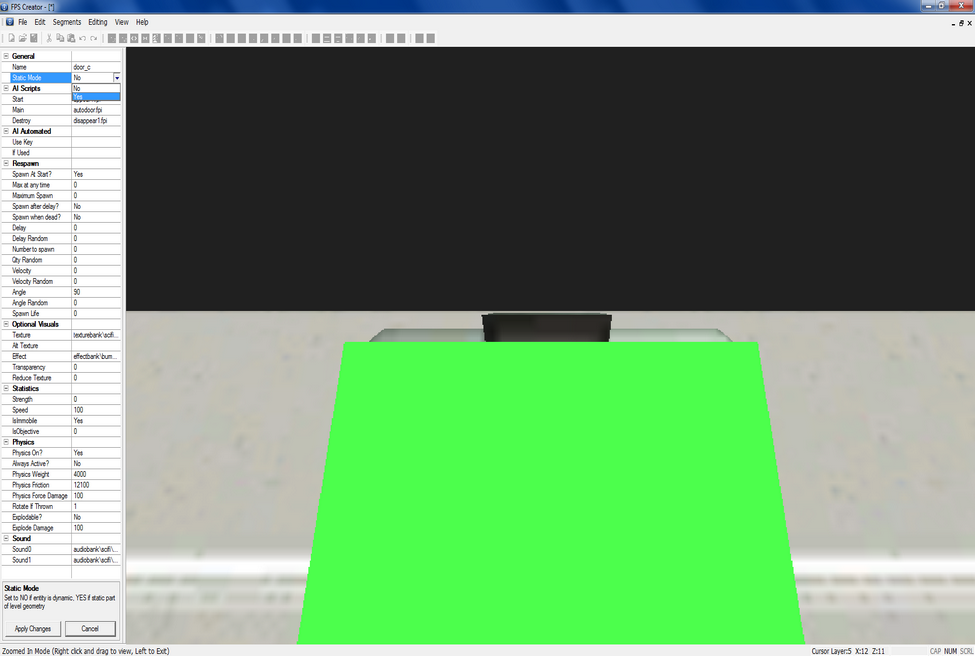
Wow, on peut modifier tout un tas de truc dis-donc !
Comme c'est affiche dans l'image, il faut passer en mode statique en mettant Yes pour le static mode [mode statique]. Pour valider faites Apply Changes.
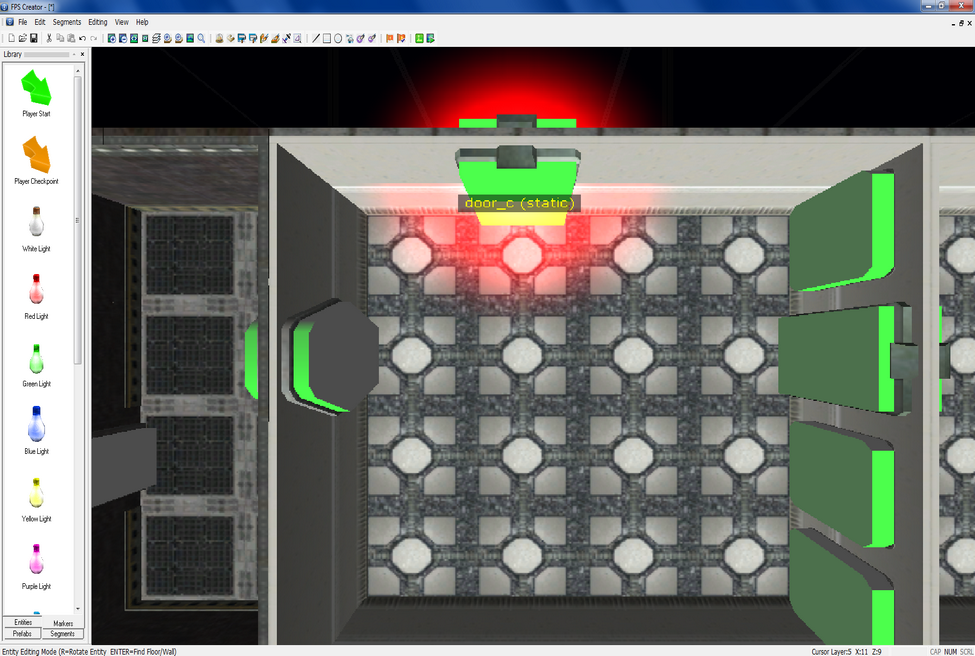
Une fois valide, vous retournez en vue d'edition. Et, surprise ! La lumiere n'est plus verte mais rouge. Cette couleur indique que le marqueur ou l'entite sélectionnée est en mode statique. Si vous l'avez compris par logique, le mode statique ancre l'element dans la carte, il est donc inactif pendant le jeu.
Vous avez de le voir tout à l'heure, le mode dynamic [dynamique]. Ce mode est indique par une lumiere verte et montre que l'objet est actif, qui peut donc bouger, effectuer des animations ou des actions.
-Tu as dit que "la lumiere indique que le marqueur ou l'entite sélectionnée est en mode statique/dynamique", hors, dans le cas ci-dessus il s'agit d'une porte à partir de la banque de segments !
Ce n'est pas une entite ou un marqueur !
En effet, la lumiere n'indique que les marqueurs et les entites. Etant donne qu'il ne s'agit pas un marqueur, il ne peut s'agir que... d'une entite !
Notre porte est donc une entite, qui est gerée sous forme de segment.
Nous verrons les entites dans la partie suivante, mais maintenant, nous allons faire les finitions de notre niveau :
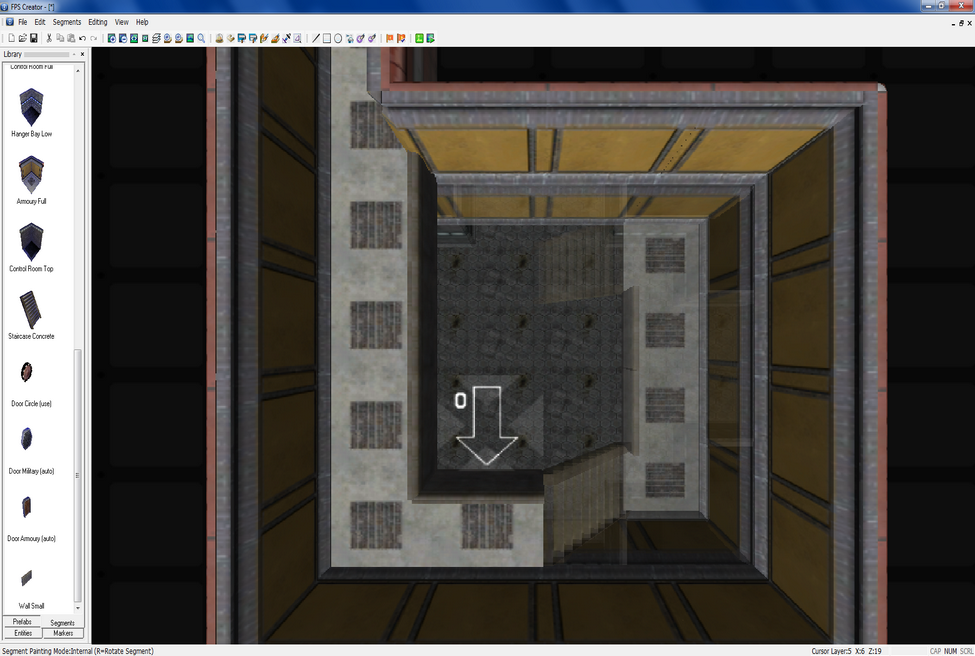
On place des murets aux balcons pour faire realiste
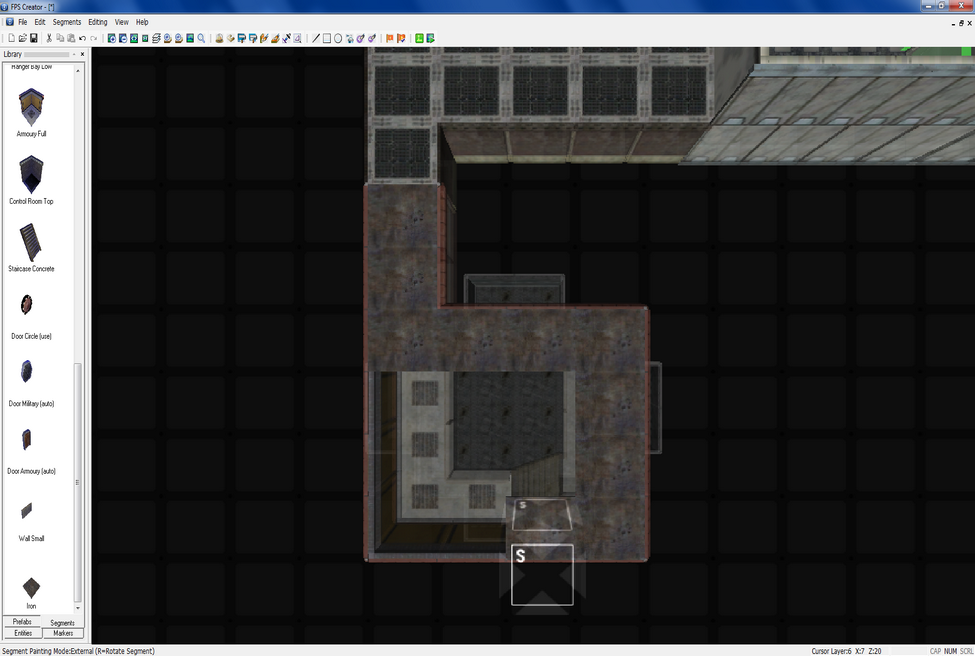
On bouche ensuite le haut des pieces de sorte à ce que le ciel ne soit pas visible
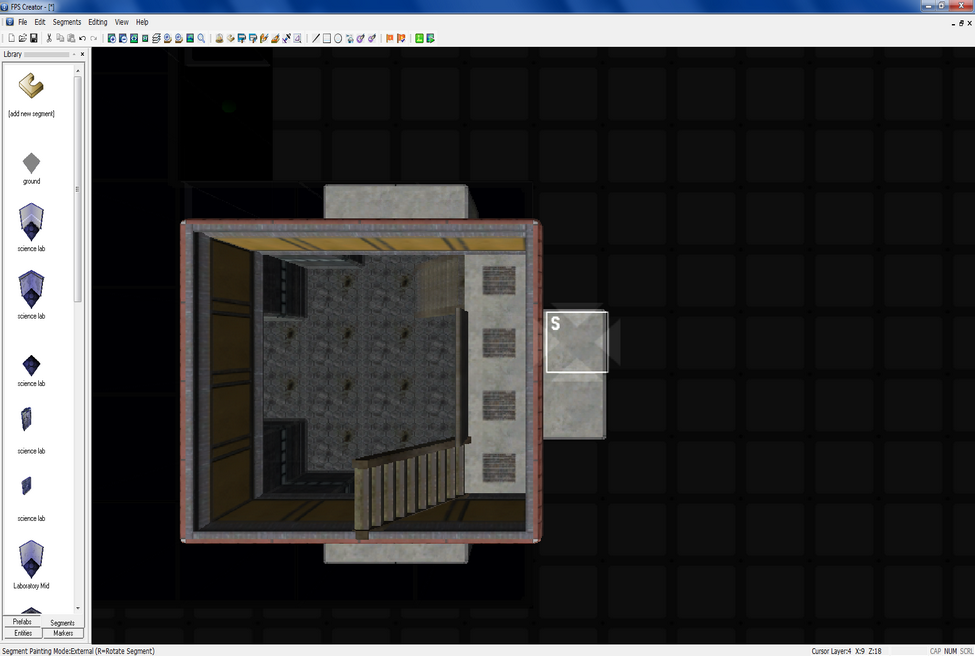
...de textures varies !
Nous avons termine la partie segment, si vous avez loupe quelque chose, n'hesitez pas à relire.
Prochaine partie, tres importante, le placement des entites !






